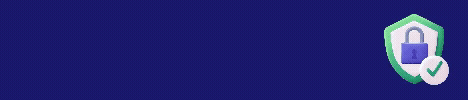אימות דו שלבי לשירותי מיקרוסופט 365 | כיצד להוסיף את החשבונות שלכם ל-Microsoft Authenticator
על מנת להקשיח את הגישה לשירותי הענן של מיקרוסוט, החברה הוסיפה שכבת אבטחה נוספת באמצעות אימות כפול לעיתים על מנת להשתמש במאמת הגישה, יהיה עליכם להוריד את המאמת מחנות האפליקציות לטלפון שלכם.
במידה ומדובר בארגון שלכם, תוכלו להשתמש בטלפון שלכם על מנת לאמת את כלל המשתמשים / העובדים במקום להוריד לכל אחד מהם בנפרד. כך גם תשמרו ותפקחו על המכשירים / מחשבים באמצעותם העובדים יתחברו לשירות, כאשר ללא קוד האימות, עובד לא יוכל להתחבר עם מכשיר שאינו מאושר על ידכם ולחשוף את הארגון לדלף מידע או גישה בלתי מורשית.
ישנן שלוש דרכים בהן תוכלו להשתמש ב-Microsoft Authenticator לאימות החשבונות שלכם:
הוסיפו את המאמת כדרך לאימות כניסה . שימוש במאמת מאפשר לכם להיכנס לחשבון גם אם תשכחו את הסיסמה שלך.
הוסיפו את Authenticator כדרך להיכנס בכל פעם . שימוש בקוד סיסמה חד פעמי מגביר את אבטחת החשבון. זה נקרא אימות דו-שלבי .
הוסיפו את Authenticator כדרך היחידה להיכנס – פשוט הקש על אישור בטלפון שלך כדי להיכנס. זה נקרא מעבר ללא סיסמה .
טיפים:
ניתן להשתמש ב-Microsoft Authenticator עבור חשבונות מרובים, כולל חשבונות אישיים של Microsoft; חשבונות עבודה/בית ספר; וחשבונות שאינם של מיקרוסופט, כגון אמזון, פייסבוק, אינסטגרם וגוגל.
לפני שתוסיפו חשבון, יש להוריד את האפליקציה .
בחרו כיצד תרצו להוסיף את המאמת:
הוספת המאמת כדי לאמת את הכניסה
במחשב שלכם, עברו אל אפשרויות אבטחה מתקדמות בלוח המחוונים של חשבון Microsoft .
עליכם לִבחוֹר הוסף דרך חדשה להיכנס או לאמת .
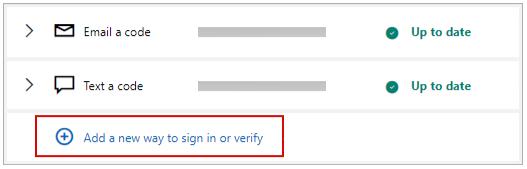
3. בחרו השתמש באפליקציה .
טיפ: אם עדיין לא התקנתם את המאמת, בחרם “קבל אותו עכשיו“.
אם האפליקציה כבר מותקנת, לחצו על הגדר אפליקציית Authenticator אחרת ובחרו הבא כדי לחשוף את קוד ה-QR.
פתחו את Authenticator בטלפון שלך ובחר בסמל הפלוס
בחרו חשבון אישי ולאחר מכן הקישו על סרוק קוד QR .
הערה: אם אינך יכול להשתמש במצלמה שלך כדי לסרוק קוד QR, לחץ על אני לא יכול לסרוק את הברקוד במחשב שלך והקש על הזן קוד באופן ידני בנייד שלך.
הוספת Authenticator כדרך להיכנס בכל פעם
במחשב שלך, עבור אל אפשרויות אבטחה מתקדמות בלוח המחוונים של חשבון Microsoft שלך.
גללו מטה לקטע אימות דו-שלבי ובחר להפעיל את התכונה .
עקבו אחר ההוראות המוצגות על המסך.
הערה: כחלק מהגדרת חשבון זה, תקבלו קוד QR לסריקה עם המכשיר שלך; זו אחת הדרכים שבהן אנו מבטיחים שאתה ברשותך פיזית של המכשיר שבו אתה מתקין את אפליקציית המאמת.
הוסיפו את Authenticator כדרך היחידה להיכנס
במחשב שלך, עבור אל אפשרויות אבטחה מתקדמות בלוח המחוונים של חשבון Microsoft שלך.
גללו מטה לקטע חשבון ללא סיסמה ובחרו להפעיל את התכונה .
עקבו אחר ההנחיות כדי לאמת את חשבונך.
אשרו את הבקשה שנשלחה ל-Authenticator.
Microsoft Authenticator
Microsoft Authenticator מסייע לך להיכנס לחשבונות שלך אם שכחת את הסיסמה שלך, השתמש באימות דו-שלבי או באימות רב-גורמי , או אם עברת ללא סיסמה בחשבון מיקרוסופט.
הערה: לפני שתוכלו להשתמש ב-Authenticator כדרך להיכנס, עליכם להוריד את האפליקציה ולהוסיף את Authenticator לחשבונות שלך .
שימוש ב-Authenticator כדרך להיכנס
אם הפעלת אימות ללא סיסמה, דו-שלבי או רב-גורמי עבור החשבון שלך, השתמש בשלבים הבאים כדי להיכנס:
עבור אל האתר שבו אתה רוצה להיכנס.
הזינו את שם המשתמש שלך בבקשת הכניסה ובחר הבא .
בחרו שלח הודעה .
הערה: במידת הצורך, בחרו דרכים אחרות להיכנס ואז אשרו בקשה באפליקציית Microsoft Authenticator.
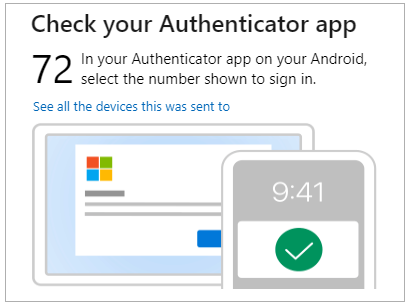
Microsoft Authenticator מסייע לך להיכנס לחשבונות שלך אם שכחת את הסיסמה שלך, השתמש באימות דו-שלבי או באימות רב-גורמי , או אם עברת ללא סיסמה בחשבון מיקרוסופט.
הערה: לפני שתוכלו להשתמש ב-Authenticator כדרך להיכנס, עליכם להוריד את האפליקציה ולהוסיף את Authenticator לחשבונות שלך .
שימוש ב-Authenticator כדרך להיכנס
אם הפעלת אימות ללא סיסמה, דו-שלבי או רב-גורמי עבור החשבון שלך, השתמש בשלבים הבאים כדי להיכנס:
עבור אל האתר שבו אתה רוצה להיכנס.
הזינו את שם המשתמש שלך בבקשת הכניסה ובחר הבא .
בחרו שלח הודעה .
הערה: במידת הצורך, בחרו דרכים אחרות להיכנס ואז אשרו בקשה באפליקציית Microsoft Authenticator.
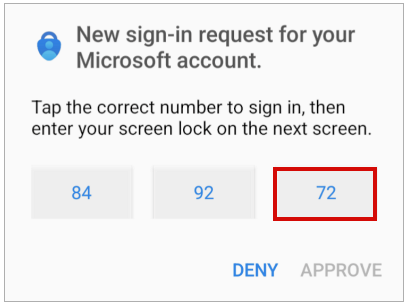
כעת הקישו או הזן את המספר המתאים ולאחר מכן אישור .
היכנסו לחשבון עבודה/בית ספר באמצעות מחשב מרוחק
אפליקציות רבות מאפשרות לכם לבצע אימות באמצעות הזנת קוד במכשיר אחר כגון מחשב.
אם ברצונכם להיכנס למחשב מרוחק כדי להתקין את Authenticator, בצעו את השלבים הבאים.
הערה: תכונה זו ניתנת לשימוש רק על ידי משתמשים שהמנהלים שלהם אפשרו כניסה מרחוק.
פתחו את המאמת ולאחר מכן בחר> הוסף חשבון עבודה או בית ספר > היכנס .
בחרו כניסה ממכשיר אחר .
במסך המרוחק, פתחו את הדף כניסה לחשבון שלך והזינו את הקוד ב-Authenticator.
במסך המרוחק, היכנסו באמצעות האישורים של חשבון העבודה או בית הספר.
לאחר שתשלימו את האימות במסך המרוחק, חזרו אל Authenticator על מנת להשלים את ההגדרה.